Your Clients in the MERIDIQ solution
How to add clients manually and access all the information
Clients
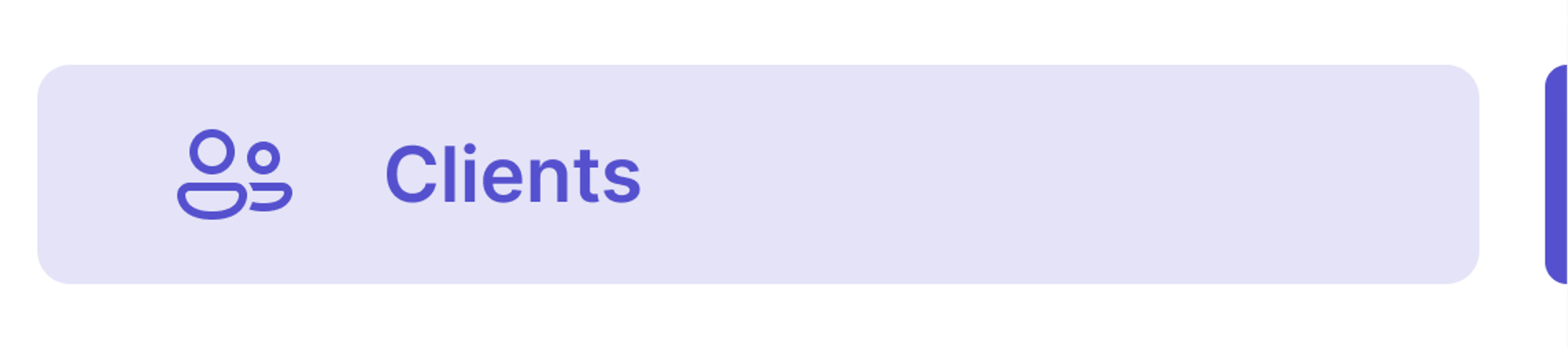
When a client has completed registration using the registration portal, the client's details will be added to the ‘Clients’ menu on the left.
All information about the clients is stored and accessed here. Click on the client's name to access the client’s information page. The user can manually add clients through this menu.

- Edit the Clients Dashboard by clicking the edit button or client name
- View the client's log file
- Download the client's medical records
- You can also inactivate the client if needed. This will remove the client from the active filter settings
Note: In the search bar, you can always search for the client you are looking for.
Edit the client profile to update the relevant information. Add information about Next of Kin Manually approve consent regarding storing of personal information or send the consent to the client’s email for approval.

Notes and Files
A simple and fast way to record documentation about a client.
- By clicking on the ‘Notes and Files’ icon, you can proceed to provide useful information about the client.
- You can also attach a file (image, document, etc.) to the notes
- In the end, click on ‘Submit.’
Note: All medical notes and files must be signed. Once signed, notes can only be viewed, not edited.
Health Questionnaire
The questionnaire is used to ask clients certain health-related questions before a treatment
is performed. If the client has not filled this out using the registration portal, select “New.”
and fill out the form with input from the client. If a client’s health changes, it's easy to update
by just selecting “New” and updating relevant Information.
- Clients are expected to fill the appropriate spaces with the right answers
- Click on ‘Submit’
Note: This information can be downloaded by the user for review purposes. This can help you to follow the client’s health progress.
Custom Questionnaire
If you have created custom questionnaires they are accessed here to be updated and saved. Every custom questionnaire works the same way as the Standard “Health Questionnaire”. It’s easy to update and change by just clicking the “Custom Questionnaire” and selecting the “+” icon and updating with relevant information from the client.
Send Information
- You can use this space to send documents to the client by uploading the file and clicking on ‘Submit.’
- The information will be sent to the client via email from noreply@meridiq.com
- The log of each activity will be displayed on the ‘Send Information page’
Media Library
This feature allows uploading images of the client. They are sorted on the day they are uploaded. When viewing images, there is also the delete function if needed. “Media Library” is accessible from the
“Procedure” feature so client images can be added to a particular procedure record.
- Upload images to the client’s media library
- This feature has a very unlimited storage Space
- You can add and delete images
- Upload up to 15 images simultaneously
Before After
- Before After image tool gives the detail of the before image and after image of the completion of the treatment that how much improvement the treatment after completion of the treatment as compared to before.
- Firstly you can open the “Before and After image tool” by clicking on the “Before After.”
- Start the Procedure by clicking on “Start”.
- Upload before and after treatment images by clicking on “Next.”
- You can also upload images from “The client Media Library”.
- You can also edit the image with the “50/50” and “Side By Side” editing tools.
- You can also download that image by clicking on “Download” and add it to client media also by clicking on “Add to Client Media.”

Procedure
- The procedure gives the detail of the treatment prescribed
- Attach an applicable treatment template (or text template). You can add a template and change the price for this specific procedure. You can also add multiple treatments templates if needed
- Add additional information to the template to complete the documentation
- Add image(s) using the default templates (Use Template) or use the client’s authentic images from the “Media”.
- There are tools to edit the image to do visual documentation of the procedure. The image or picture can be colored and marked in different colors and shapes. You can also add numbers if needed.
- Once all necessary information is included, save the procedure for the patient.



Note: The procedure must be signed by the user to authenticate it. The procedure can be edited and updated until it is signed. Once it is signed, the procedure is locked- it can only be viewed and copied, not edited.
Merge Clients
- This feature allows you to merge one client with another client and send all the data to another client too.
- The things that merged along with clients, here is the list of things
- Media
- Procedures
- Notes and Files
- Letter of Consents
- Booking Records (ongoing, past and future, all)
- Send Information (It will only transfer the records, it won’t send the emails related to it)
- Questionnaires: here all the pdf will be transferred.
- All logfiles of the client profile activities
Note! Only two clients can be selected each time for a Merge.

